cách tạo logo trên word là một trong những từ khóa được search nhiều nhất trên google về chủ đề cách tạo logo trên word. Trong bài viết này,dichvuphotoshop.com sẽ viết bài viết Hướng dẫn các cách tạo logo trên word mới nhất 2020.

Hướng dẫn các cách tạo logo trên word mới nhất 2020.
Từ trước đến nay đã bao giờ bạn nghĩ chỉ với phần mềm văn bản Word bạn cũng có thể tạo được logo, con dấu giống như các phần mềm chuyên dụng như Photoshop, Corel Draw,… chưa? Nếu chưa biết đến tính năng này, hãy theo dõi bài viết của chúng tôi dưới đây. Bạn sẽ bất ngờ về những gì phần mềm này mang đến cho bạn đấy.

Bước 1: Mở Word lên và tạo các khung vòng tròn lớn màu đỏ.

Bước 2: Bạn tạo tiếp 1 vòng tròn nhỏ hơn có cùng tâm và màu đỏ.
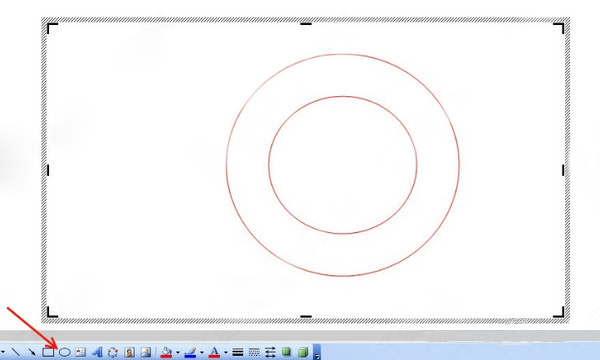
Bước 3: Bấm vào chức năng WordArt Gallery có biểu tượng hình chữ A nghiêng chọn kiểu chữ thẳng.

Bước 4: Một bảng Edit WordArt Text bạn gõ chữ vào ô Text chữ để hiện thị bên trên con dấu.

Bước 5: Và bạn căn chỉnh chữ vào chỗ giữa con dấu.

Bước 6: Để thay đối màu cho tất cả các đối tượng bạn vào Format chọn AutoShape…

Bước 7: Vào bảng bạn chọn màu và các tùy chọn khác cho đối tượng sau đó bấm OK.

Bước 8: Và bấm vào chức năng WordArt Gallery có biểu tượng hình chữ A nghiêng chọn chữ uốn thành chữ C trở xuống .

Bước 9: Một bảng Edit WordArt Text bạn gõ chữ vào ô Text chữ để hiện thị chỗ giữ con dấu và chỉnh màu cho chữ.
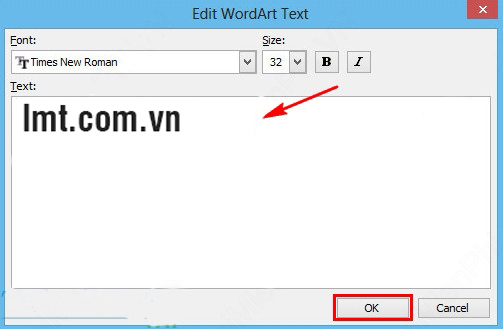
Bước 10: Căn chỉnh cho chữ lọt vào giữa viền trên bằng chức năng Arch Up(curve) ngoài ra bạn phải dùng chuột kéo cho hợp lý

Bước 11: Bạn vào chức năng Draw để thêm biểu tượng hình sao ở 2 đầu cùng của chữ.
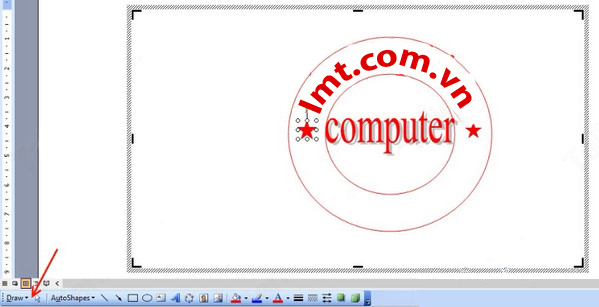
Bước 12: Bấm vào chức năng WordArt Gallery có biểu tượng hình chữ A nghiêng chọn chữ uốn thành chữ C trở xuống .
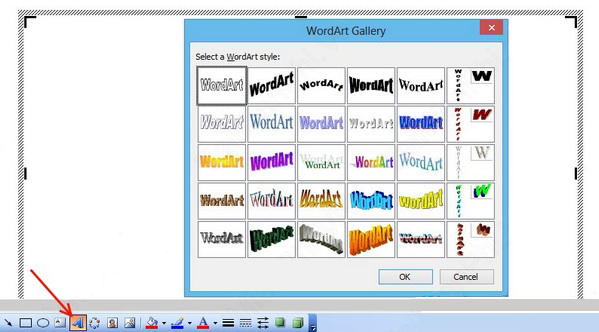
Bước 13: Một bảng Edit WordArt Text bạn gõ chữ vào ô Text chữ để hiện thị bên dưới con dấu.

Bước 14: Căn chỉnh cho chữ lọt vào giữa viền dưới bằng chức năng Arch Down(curve)

Bước 15: Và bạn phải dùng chuột kéo và chỉnh chữ lọt vào giữa cho hợp lý.
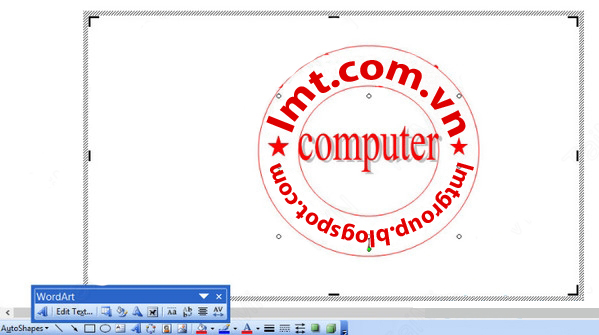
Bước 16: Công việc cơ bản là hoàn thành. Bạn chỉ việc Copy hình này từ Word đã tạo vừa xong và mở Paint lên rồi Paste vào đó rồi lưu lại thành ảnh thôi.

Trên đây là toàn bộ cách làm con dấu đơn giản với Word mà bạn có thể áp dụng để làm ra các con dấu đẹp hơn và chất lượng hơn mang thương hiệu của chính của bạn.
Bạn cũng có thể tham khảo thêm các Thủ thuật với Office Word 2010 để tăng thêm vốn kiến thức công cụ văn phòng cho mình.
Nguồn: dichvuphotoshop.com
